
大切なメールをすぐ確認するうえで重要なのがメールの仕分けです。わかってはいても、つい「後でやろう」とそのままにしている人も多いのではないでしょうか。
今回はそれを改善するために、Outlookのメールの仕分け機能やビジネスに役立つ仕分け術を紹介します。ご自身の業務の効率化に役立てください。
目次
メールは仕分けすると便利
あらかじめメールの仕分けをしておけば、重要なメールを見落とすことなく、優先度の高いものから迅速に対応することができます。また過去のメールを見返したいときも、そのメールが他のメールに埋もれず、探し出しやすくなります。メールの整理や探す手間がなければ、業務効率も上げられます。
また、部署異動などで職場環境が変わった場合も、以前と現在の送信元でメールが混ざってしまうことなく整理できます。
Outlookでメールを仕分けする方法
Outlookでメールを仕分けする方法は簡単です。その方法を6つの手順に沿って解説します。
フォルダーを作成する
これらのメールを送信元ごとにフォルダーへ仕分ける方法を解説します。
まず、Outlookを起動したら、「受信トレイ」の文字の上で右クリックをします。
そのなかから「フォルダーの作成」を選びます。
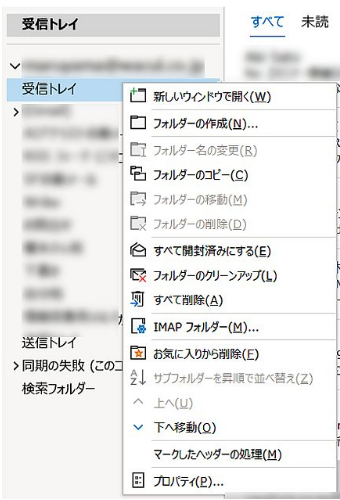
「社内」「取引先」など、わかりやすいフォルダー名をつけて、「OK」ボタンを押します。
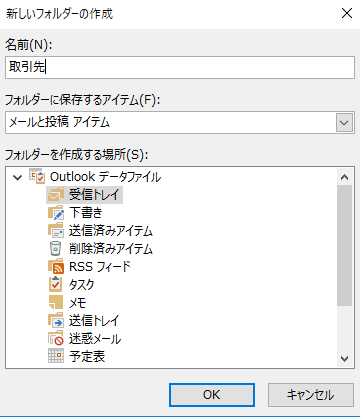
これで、メールの仕分け先であるフォルダーが作成されました。
仕分けのルールを決める
まず、Outlook上部にあるタブから「ホーム」を選び、「ルール」をクリックします。

「仕分けルールと通知の管理」をクリックします。
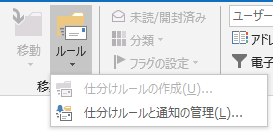
「仕分けルールと通知」の左側にある「新しい仕分けルール」をクリックします。
すると、「自動仕分けウィザード」が開くので、下から二番目の「受信メッセージにルールを適応する」をクリックし、「次へ」を選びます。
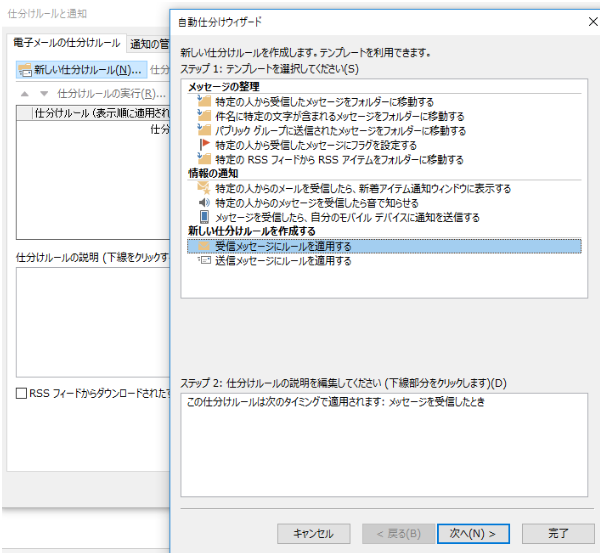
差出人の条件を設定する
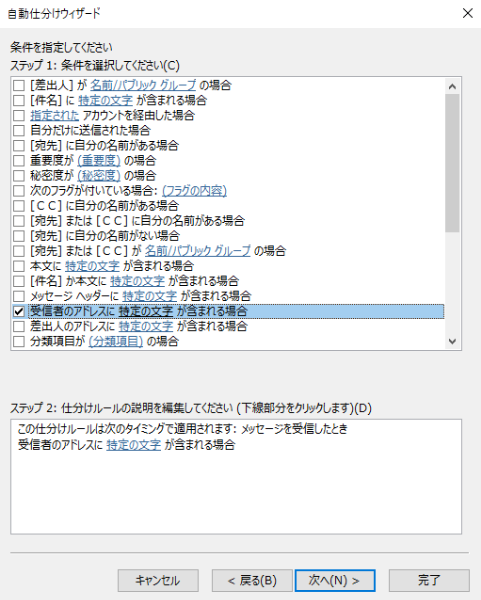
すると、下の「ステップ2」の欄の中に「受信者のアドレスに特定の文字が含まれる場合」が追加されるので、青色のリンクの「特定の文字」をクリックします。
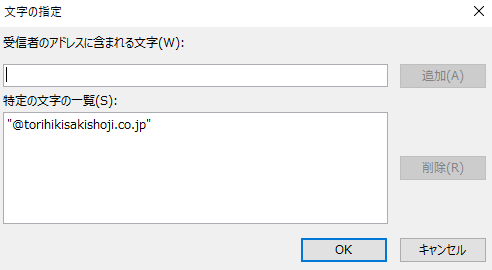
仕分けをしたいメールのアドレスに含まれている文字列を入力します。ここでは取引先のメールに含まれる(@torihikisakishoji.co.jp)にしました。
「追加」から「OK」を順にクリックします。
指定のフォルダーに振り分けする
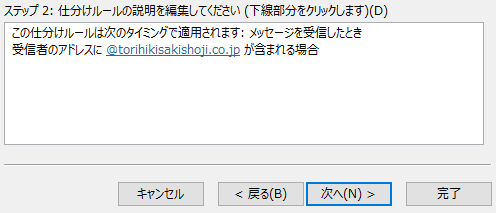
チェックボックス一番目の「指定フォルダーへ移動する」にチェックを入れます。
下部ステップ2欄に追加された「指定フォルダーへ移動する」の青字リンク「指定」をクリックします。
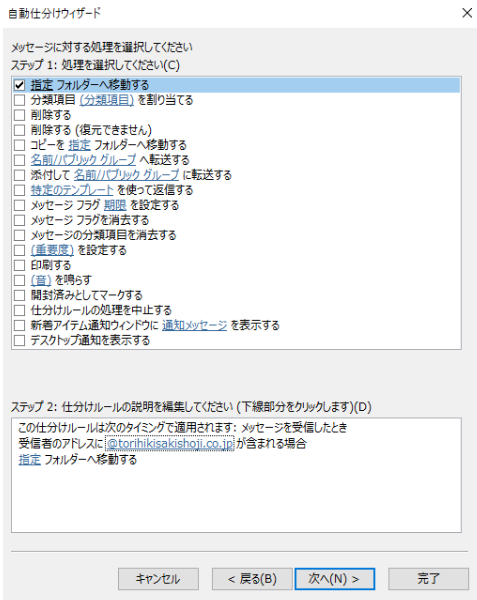
仕分け先のフォルダー選択画面になるので「取引先」を選び、「OK」を押します。
仕分け先のフォルダーが見当たらない場合は、「受信トレイ」をクリックして、隠れているフォルダーを表示しましょう。
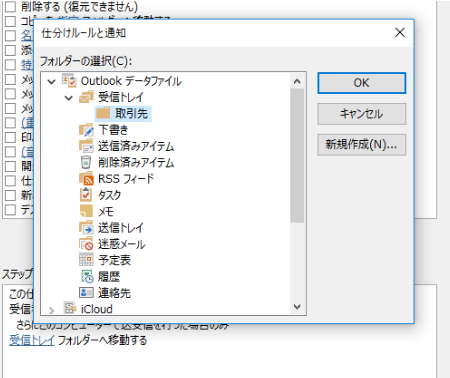
「完了」を押して設定は完了です。
トラブルが起きた場合
メールの仕分けがうまくいかない場合は、以下の原因が考えられます。
・仕分けルールのメールアドレスが間違っている
・仕分け先のフォルダー設定が間違っている
・迷惑メールとして扱われている
メールアドレスの全角半角、大文字小文字をチェック、さらに余計なスペースが入っていないかを確認しましょう。仕分け先のフォルダーが、受信トレイのままになっているか、他のフォルダーが設定されている場合もあります。
メールが届かない場合は、迷惑メールフォルダーに自動振り分けされていないか確認しましょう。
過去のメールを仕分けたい場合
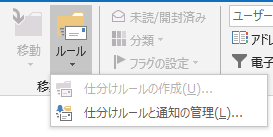
次に「仕分けルールの実行」をクリックします。
実行したい仕分けルールにチェックを入れて、対象フォルダーに仕分け先を設定します。
上記の「過去の取引先メールを仕分けしたい」のなら、(@torihikisakishoji.co.jp)がメールアドレスに含まれるメールを「取引先」フォルダーへ仕分ける設定にします。
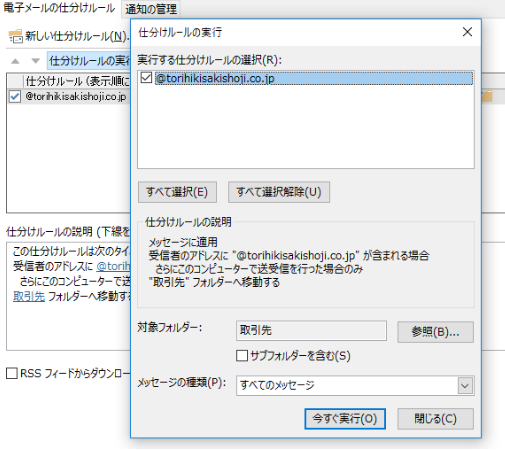
「今すぐ実行」をクリックすると、過去のメールもすべて仕分けできます。
ルールを削除する方法
あらかじめルールを設定しておけば、そのさいにも古い仕分けルールを削除するだけなので、新たなメールの管理をするときにも便利です。
設定した仕分けルールを削除する場合も、「ルール」→「仕分けルールと通知の管理」から行います。
「仕分けルール」欄から、削除したい仕分けルールを選び、チェックボックスにチェックを入れ、上部の一番右側にある「削除」をクリックします。
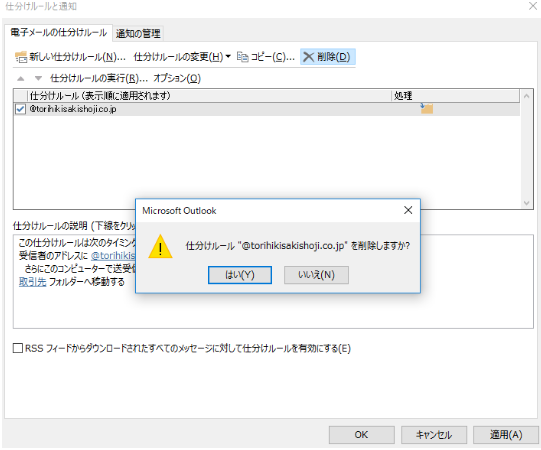
確認メッセージが出るので、「はい」をクリックすると、仕分けルールが削除されます。
ルールを手動で実行する方法
「ルール」→「仕分けルールと通知の管理」で、「仕分けルール」欄にあるすべての仕分けルールのチェックボックスを外します。
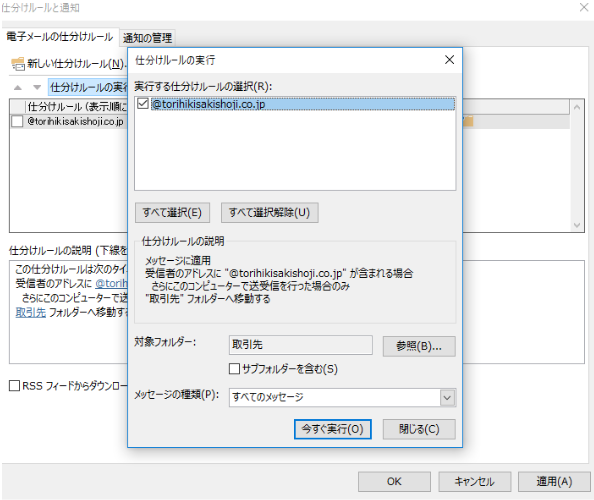
「仕分けルールの実行」を選択し、手動で仕分けしたい仕分けルールのチェックボックスにチェックを入れ、「今すぐ実行」をクリックすると、仕分けが実行されます。
手動での仕分けを活用すると、未読メールは受信フォルダーのまま、既読メールのみを仕分けするといったこともできます。
他の「Outlookアイテム」にルールを適用する方法
Outlookで仕分けできるのはメールだけではありません。会議出席依頼や連絡先グループなど他のアイテムにも仕分けルールを適用させることができます。
以下で、適用方法を解説します。
配信確認メッセージ、開封確認メッセージ、投票結果、自動応答
配信確認メッセージ、開封確認メッセージ、投票結果、自動応答に仕分けルールを適用させると、これらが同じ仕分け先フォルダーに届くようになります。
件名に「会議」や「ミーティング」など、配信や開封確認メッセージの文字列に含まれるメッセージを「ミーティング関係」などの名称で作った仕分け先フォルダーに届く、という自動仕分けルールを設定します。
会議出席依頼、タスクの依頼、文書
Outlookアイテムの会議出席依頼メッセージ、作業を期日つきで依頼するタスクの依頼、電子メール本文としてのワード文書送信は、メッセージと同じ分類として見なされるため仕分けが可能です。
たとえば件名に「出欠確認」を含む、自分あてのタスクを出す上司のアドレスを含まれる文字に設定するなどのルール設定をし、条件を満たした場合これらのOutlookアイテムが同じフォルダーに自動仕分けされるようになります。
ただし、仕分けされたOutlookアイテムをそのメールフォルダーから予定表など他のフォルダーに移動させた場合、正しく作動しない場合があるので気をつけましょう。
連絡先グループ
任意のグループから受け取ったメッセージを仕分ける、など連絡先グループを条件とした仕分けは、Exchange Server アカウントを使用しているときのみ設定できます。
まとめ
Outlookのメールの仕分け機能を活用すると、ビジネスメールの管理が楽になり、業務効率もアップするでしょう。
マンパワーでは、正式登録者であれば誰でも自宅で気軽に学習できるpowerYOUをご用意しております。Outlookのコースもありますので、この記事を読んで実践の前に復習をしたい人は是非取り組んでみてください。その他、仕事で役立つOAソフトの使い方だけでなく、スキルアップを応援するさまざまな学習プログラム「マンパワーグループ・キャリア・カレッジ」などサポート体制が充実しています。就業しても継続して学べる環境を整えています。
さらに、マンパワーではさまざまな業界・職種の派遣求人情報を掲載しています。これからの転職やキャリアアップを検討するときにもぜひ役立ててください。
マンパワーグループの登録はこちら



