
作成したファイルやメールで送られてきたファイルなどを、とりあえずデスクトップに保存するという人も多いでしょう。そうした習慣が染みついていると、用途も相手先も異なるファイルが混在してしまい、デスクトップが乱雑になりがちです。
デスクトップの整理整頓ができていないと、必要なファイルを見つけられずに時間を無駄にしてしまったり、重要なファイルを紛失してしまったりする可能性があります。
この記事ではデスクトップを整理整頓しておく意義と手順を解説しています。業務効率の改善やミスの防止のためにぜひ役立ててください。
目次
なぜデスクトップを整理すべきなのか?
パソコンのデスクトップ画面にファイルなどのアイコンが多数置かれていると、見た目が悪くなるだけではなく、さまざまなデメリットが生じます。ここではデスクトップが乱雑になっているために生じるデメリットについて解説します。
作業効率が下がる
デスクトップ上に多数のファイルやフォルダーが散乱していると、必要なファイルを開く際に、多数のアイコンの中から目的のファイルを探さなければいけません。デスクトップが乱雑になっていると無駄な時間を費やさなければならなくなり、作業効率が低下してしまいます。
PCの起動が遅くなる
PCは起動時にデスクトップ上に保存されているファイルやフォルダーのデータを読み込み、それらのアイコンを表示させます。ファイルやフォルダーの数が多くなるほど読み込まなければならないデータが多くなるため、その分、PCの起動が遅くなります。
セキュリティ上の問題
ファイル名を見ただけで中身が推測できるようなファイルがデスクトップ上に保存されていると、デスクトップを見られただけで情報漏えいが起こる恐れがあります。外出先でノートPCを開いて仕事をする場合、外部の人間がデスクトップ画面を目にしてしまうこともあるでしょう。
デスクトップ画面のファイル名から、インサイダー情報などの機密情報に該当するような情報が漏れてしまう可能性があるため、十分に注意する必要があります。
ミスにつながりやすい
デスクトップ上に多数のアイコンが並んでいると、メールに添付するファイルを間違えるなどのミスが起こる可能性があります。また、必要なファイルを不要なファイルと誤認して消去してしまったり、開くべきファイルを間違い、誤ったデータをもとに資料を作成してしまったりなどのミスも考えられます。
デスクトップ上のアイコンを整理する手順
ここでは、デスクトップに多数のアイコンが散乱してしまっている場合、どのような手順で整理していくべきかを解説します。
不要なファイルは削除する
まず不要なものを捨てることが整理整頓の第一歩です。確実に不要だと判断できるファイルは、ドラッグ&ドロップでゴミ箱に入れるか、消去するファイルをマウスで選択し「Delete」キーを押してゴミ箱にいれましょう。
もし、誤って消去してしまっても、ファイルはいったんゴミ箱に入っただけです。元に戻したい場合はゴミ箱の中で該当ファイルを選択し「元に戻す」をクリックすれば復元できます。ゴミ箱を経由せずに即座にファイルを消去したい場合は、ファイルを選択した状態で「Shift」+「Delete」と操作すれば完全に消去できます。
フォルダーを新規作成する
デスクトップ上の何もないところで右クリックし「新規作成」→「フォルダー」と操作すると「新しいフォルダー」が作成されます。フォルダーは階層を作ることができるので、フォルダーの中に新しいフォルダーを作成することも可能です。
目的のファイルを見つけやすくするためのフォルダー名のつけ方については、後半であらためて詳しく解説します。
各ファイルをフォルダーに入れる
保存しておくべきだと判断したファイルを適切なフォルダーに格納していくことも大切です。
たとえば、取引先別のフォルダーを作り、それぞれの中に案件別、あるいは時期別などでフォルダーを作成しておくとファイルの整理整頓がしやすくなります。
自動整列/等間隔整理で見た目を整える
1 ) デスクトップの何もないところで右クリックします。
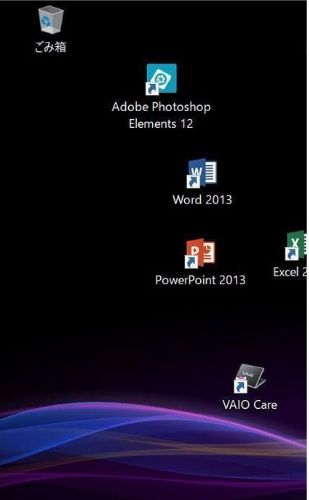
2 ) 表示されたメニューから「表示」を選択し、続いて「アイコンの自動整列」をクリックします。
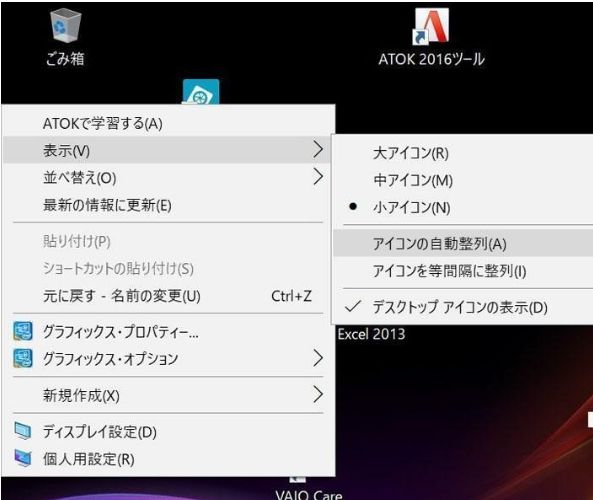
3 ) 自動整列とした場合、アイコンは左上から順番に整列して配置されます。
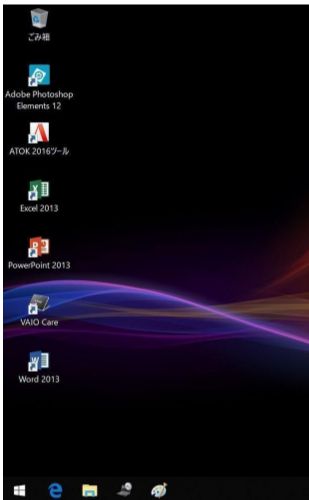
アイコンを等間隔に整列する場合は、上記の 2) の手順で「アイコンの自動整列」ではなく「アイコンを等間隔に整列」とします。
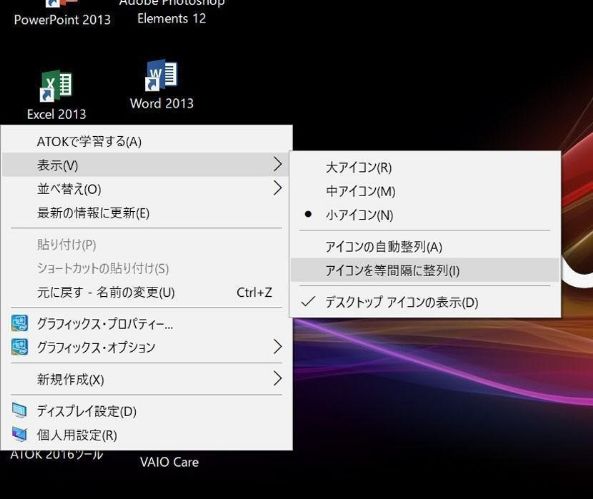
アイコンは自動的に等間隔に並べられますが、任意の場所に配置できるため、用途別の区画分けが可能です。
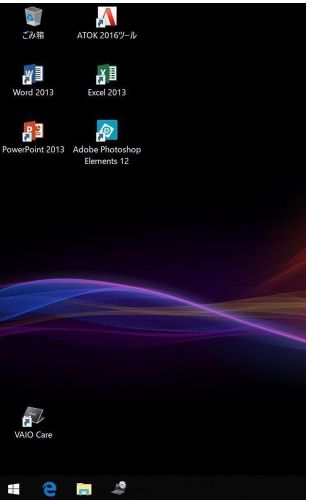
よく使うソフト・アプリはどこに置けばよい?
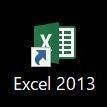
頻繁に使用するソフトやアプリはスタートメニューやタスクバーに格納するとデスクトップの整理整頓ができます。 MacOSの場合は Dockへ追加するといいでしょう。
Windows10の場合のスタートメニューへの追加方法は以下のとおりです。
1 ) スタートメニューに追加したいソフトを右クリックして「スタートにピン留めする」を選択します。
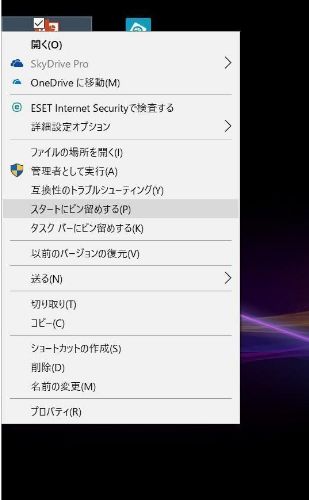
2 ) Windowsキーを押したときに表れるスタートメニューにソフトが追加されました(右下青枠内)。
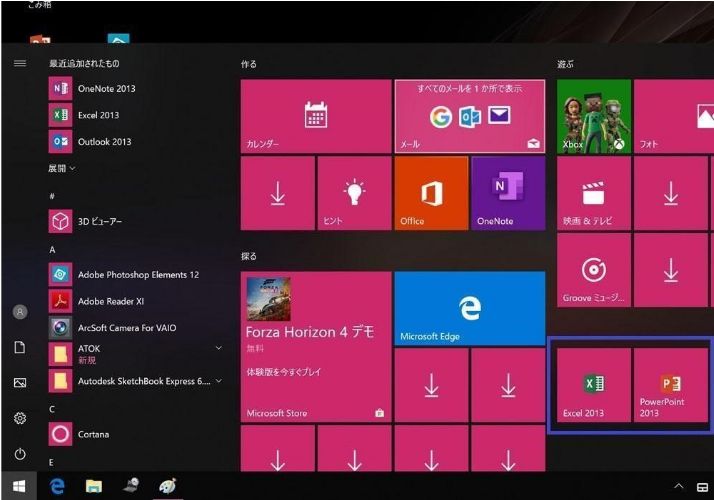
タスクバーにソフトを追加する手順は次のとおりです。
1 ) タスクバーに追加したいソフトを右クリックし、「タスクバーにピン留めする」を選択する。
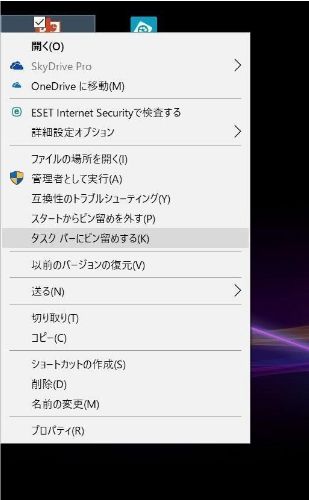
2 ) タスクバーにソフトのアイコンが新しく追加されました(右下青枠内)。
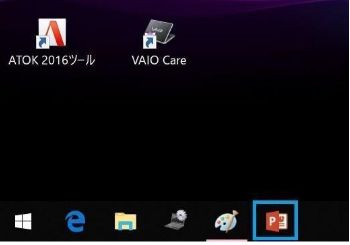
デスクトップを効率よく整理するためのポイント
ここではデスクトップを整理整頓し、効率的な作業環境を構築するための具体的なポイントを解説します。
フォルダーは3階層にする

3階層のフォルダーとは、上の図のように、まず取引先ごとのフォルダーを作成し、その下にプロジェクトごとのフォルダー、さらに下の階層にそれぞれのデータ形式や日付ごとのフォルダーを作成するというイメージです。
それぞれのファイルは 3階層目のフォルダーに保存し、 1階層目や 2階層目のフォルダーにはファイルを格納しません。
また、 3階層よりもさらにフォルダーの分類を細分化していけば、ひとつのフォルダーあたりに格納されるファイル数は少なくなり、フォルダー内でファイルを探しやすくなるというメリットがあります。
しかし、目当てのフォルダーまで行きつく手間が増えるため、かえって非効率になる場合もあります。このため、フォルダーの構成は 3階層を基本とするとよいでしょう。
進行中・対応済のものを分類する
すでに報告済みの文書など使い終わったファイルや、取引先にメールを送信して連絡待ちのファイル、あるいは作成途中のファイルなどをそれぞれのフォルダーごとに分ける管理方法もあります。
フォルダー名は「完了済み」や「連絡待ち」、「作成中」などとするとよいでしょう。現在抱えているタスクが一目瞭然になると、スケジュールの組み立てや優先順位の判断がしやすくなります。
一時保存用のフォルダーを作成する
ファイルの中には一度使ってしまえば用が済んでしまうものや、どのフォルダーに格納するべきかすぐに判断ができないものもあるでしょう。デスクトップを乱雑にさせないために、そうしたファイルは「一時保存フォルダー」を作成して格納しておきましょう。
ただし、一時保存のためのフォルダーは、用が済んだファイルをすぐに削除したり、完了済みのフォルダーに移動させたりなど常日ごろからの整理整頓が必要です。メンテナンスを怠ると、一時保存フォルダー内のファイル数が膨れ上がり、かえって作業効率を下げてしまう恐れがあるので注意が必要です。
ファイルのデフォルトの保存先を変更する
デスクトップにさまざまな種類、用途のファイルができてしまうのは、新たに作成したファイルの保存先として、とりあえずデスクトップを選んでしまうのが原因です。
ExcelやWordなどOfficeソフトはデフォルトのファイルの保存先をあらかじめ設定できるようになっています。ファイルの保存先を作成中フォルダーに変更しておき、新規作成したファイルをデスクトップに保存しない習慣をつけましょう。
検索しやすいフォルダー名・ファイル名にする
フォルダー名やファイル名の設定に一工夫を加えると、視認性と検索性を向上させられます。たとえば「進行中」という名前のフォルダーを作成するなら、フォルダー名の先頭に「s」や「p(progress)」など半角英数字1文字を付け加えて「s進行中」などとしましょう。
Windowsにはフォルダー内でキーボードのキーを押すと、対応するファイルやフォルダーが選択される検索機能が備わっています。ファイルやフォルダーの名前の先頭に「s」や「p」などの半角英数字を加えておくと、対応するキーを押すだけでそのファイルを選択状態にできるショートカットキー機能が使えるようになります。
このようなショートカットキーを用いると、マウスを使わずにキーボードだけで素早い操作ができるようになります。
また、ファイル名の先頭に日付をいれておくと管理がしやすくなります。同じ取引先用のファイルが大量に並んでいても、ファイルの名前を「20190416○○社見積もり」などとしておけば、そのファイルがいつ作成したものであるか、ファイルを開かずとも分かります。同時に日付順で自動的にファイルが整列するようになります。
まとめ
デスクトップ上にさまざまなファイルが乱雑に置かれていると、必要なファイルをすぐに見つけられなかったり、思わぬミスを誘発してしまったりする恐れがあります。この記事ではファイルを整理整頓する意義と、具体的な手順を解説してきました。
デスクトップを整理整頓しておけば、作業効率もあがります。このように自分のパフォーマンスを最大限に発揮できる作業環境を整える習慣を身につけておけば、就職後の助けにもなるでしょう。
マンパワーグループでは、正式登録者の方を対象にpowerYOUという自宅で学習できるサービスを展開しています。対人コミュニケーションについて学べるコースのほか、さまざまなビジネススキルコースや、ExcelやPowerPointなどのOAスキルコース、ITスキルコース、ビジネス英語などの語学コースもご用意しています。ぜひ人気の講座を無料で受講してみてください。
また、充実した支援体制で求職者のサポートも行っており、さまざまな業界・職種の求人情報を提供しております。これから就職・転職をお考えの方は、マンパワーグループで仕事探しを始めてみませんか?
マンパワーグループの登録はこちら



